من بين الميزات الأساسية التي تميز نظام Windows عن غيره من أنظمة التشغيل هو نظام التحديثات التلقائية الذي يساعد في الحفاظ على أمان الجهاز وتحديثه بأحدث التحسينات. إلا أن بعض المستخدمين قد يرغبون في التحكم في هذه التحديثات لتجنب التحديثات غير المرغوب فيها أو تقليل التأثير على أداء الجهاز أثناء العمل. في هذا المقال، سنستعرض كيفية التحكم في التحديثات التلقائية في Windows 11 لضمان أنك تستفيد منها دون التأثير على تجربتك.
1. ما هي التحديثات التلقائية في Windows 11؟
تقوم التحديثات التلقائية في Windows 11 بتنزيل وتثبيت التحديثات الأمنية والتحسينات الجديدة تلقائيًا لضمان حماية جهازك من التهديدات الأمنية والبرمجيات الخبيثة. كما تشمل التحديثات تحسينات في الأداء والميزات الجديدة التي تضيف إلى تجربة المستخدم.
2. كيفية التحكم في التحديثات التلقائية في Windows 11
إذا كنت ترغب في إدارة التحديثات التلقائية بشكل أفضل، فإليك بعض الخيارات المتاحة في Windows 11:
أ. إيقاف التحديثات مؤقتًا
إذا كنت ترغب في إيقاف التحديثات لفترة مؤقتة، يمكنك القيام بذلك بسهولة من خلال إعدادات Windows Update.
كيفية القيام بذلك:
- افتح الإعدادات (Settings) عبر الضغط على Win + I.
- انتقل إلى Windows Update من القائمة الجانبية.
- اضغط على Pause updates (إيقاف التحديثات مؤقتًا) واختر المدة التي ترغب في إيقاف التحديثات خلالها (حتى 35 يومًا).
بهذه الطريقة، يمكنك تأجيل التحديثات لفترة معينة دون القلق من تثبيتها أثناء العمل أو اللعب.
ب. تحديد ساعات العمل النشطة (Active Hours)
تتيح لك هذه الميزة تحديد الساعات التي تستخدم فيها جهازك بشكل نشط، مما يضمن عدم تثبيت التحديثات خلال هذه الفترة.
كيفية القيام بذلك:
- من نفس واجهة Windows Update في الإعدادات، اضغط على Change active hours (تغيير ساعات العمل النشطة).
- اختر Manually (يدويًا) وحدد الساعات التي ترغب فيها بتعطيل التحديثات التلقائية.
بهذا الشكل، سيتم تثبيت التحديثات خارج ساعات العمل النشطة فقط.
ج. تعطيل التحديثات التلقائية نهائيًا عبر “خدمات النظام”
إذا كنت ترغب في إيقاف التحديثات التلقائية تمامًا، يمكنك القيام بذلك عبر “خدمات النظام” (Services).
كيفية القيام بذلك:
- اضغط على Win + R لفتح نافذة التشغيل (Run).
- اكتب services.msc واضغط على Enter.
- ابحث عن Windows Update في القائمة، ثم انقر عليه بزر الماوس الأيمن واختر Properties (خصائص).
- في قائمة Startup type (نوع بدء التشغيل)، اختر Disabled (معطل) ثم اضغط على Apply (تطبيق) وOK.
مع هذا الإعداد، سيتم تعطيل التحديثات التلقائية تمامًا. ومع ذلك، ينبغي توخي الحذر عند استخدام هذا الخيار لأن تعطيل التحديثات الأمنية قد يعرض جهازك للخطر.
د. استخدام أداة Group Policy Editor (لنسخ Pro وEnterprise)
لمستخدمي Windows 11 Pro أو Enterprise، يمكن استخدام Group Policy Editor لتعطيل التحديثات التلقائية أو تخصيص إعداداتها بشكل أعمق.
كيفية القيام بذلك:
- اضغط على Win + R واكتب gpedit.msc واضغط على Enter.
- انتقل إلى Computer Configuration > Administrative Templates > Windows Components > Windows Update.
- ابحث عن Configure Automatic Updates (تكوين التحديثات التلقائية)، وانقر مرتين عليها.
- اختر Disabled (معطل) إذا كنت ترغب في تعطيل التحديثات التلقائية تمامًا، أو اختر Notify for download and auto install (إشعار قبل التنزيل والتثبيت التلقائي) لتحصل على إشعارات قبل تنزيل التحديثات.
3. التحديثات التلقائية وتحسين الأداء
من خلال التحكم في كيفية ومتى يتم تثبيت التحديثات التلقائية، يمكنك تحسين أداء جهازك وتقليل التأثير السلبي للتحديثات غير المرغوبة. التحديثات الأمنية مهمة، لذلك يجب التأكد من تثبيتها بشكل دوري للحفاظ على أمان الجهاز. يُنصح بعدم تعطيل التحديثات التلقائية لفترات طويلة، بل التحكم فيها بطرق أخرى مثل تأجيلها أو تحديد ساعات العمل النشطة.
4. العودة لتفعيل التحديثات التلقائية
إذا قمت بتعطيل التحديثات التلقائية وتريد إعادة تفعيلها، يمكنك بسهولة العودة إلى إعدادات Windows Update في الإعدادات أو خدمات النظام، وإعادة تمكين الخدمة من جديد.
الخلاصة
التحديثات التلقائية في Windows 11 ضرورية لضمان حماية جهازك وتحسين أدائه. ومع ذلك، يوفر Windows 11 خيارات متعددة للتحكم في كيفية تثبيت هذه التحديثات، مما يمنحك مرونة أكبر في إدارة تجربتك. من خلال استخدام الأدوات المتاحة بشكل صحيح، يمكنك تحقيق توازن بين الاستفادة من التحديثات والحفاظ على أداء جهازك في أفضل حالاته.












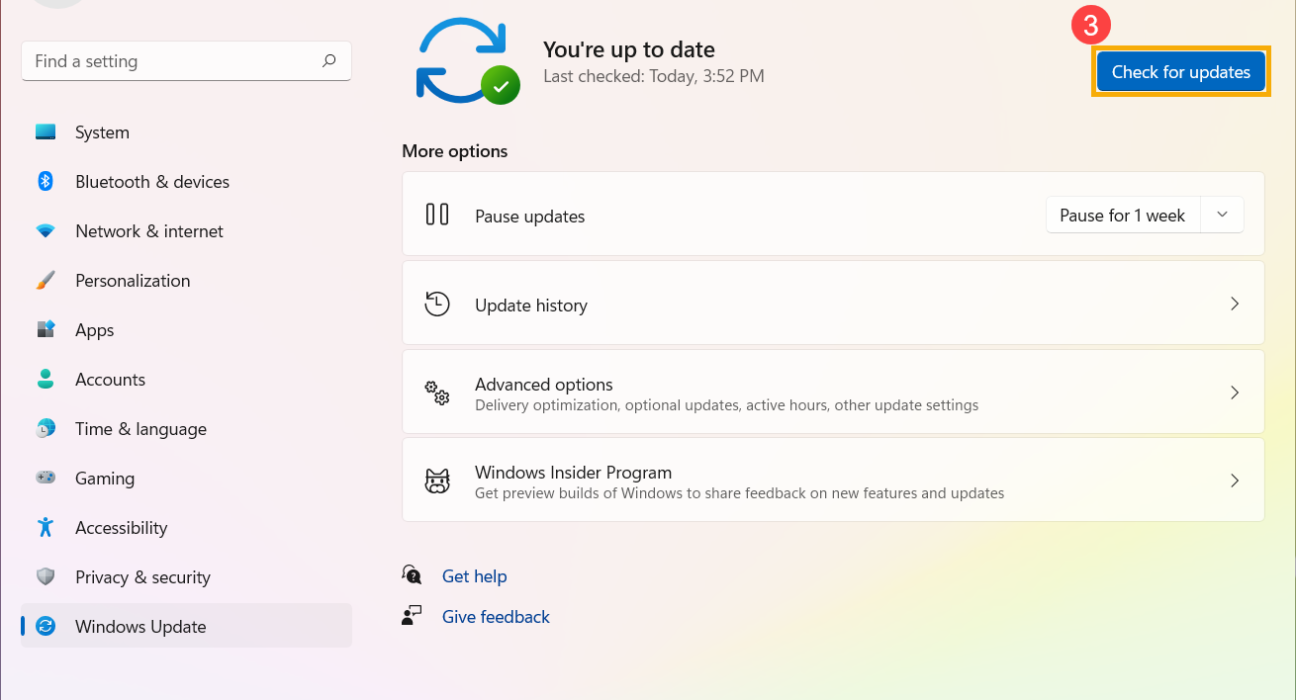
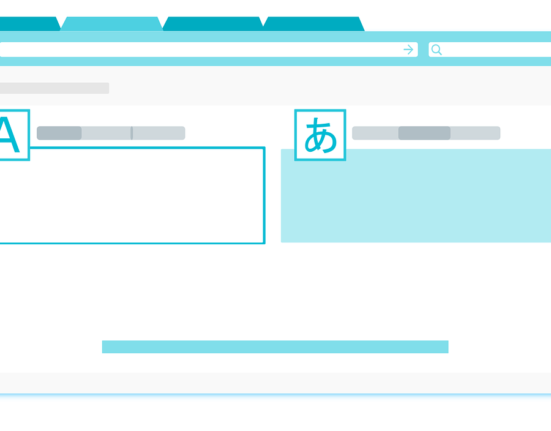

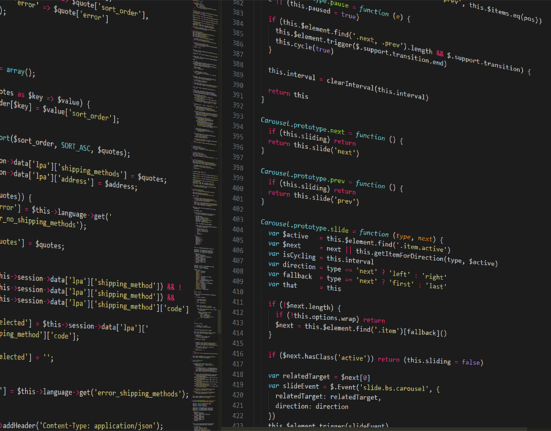

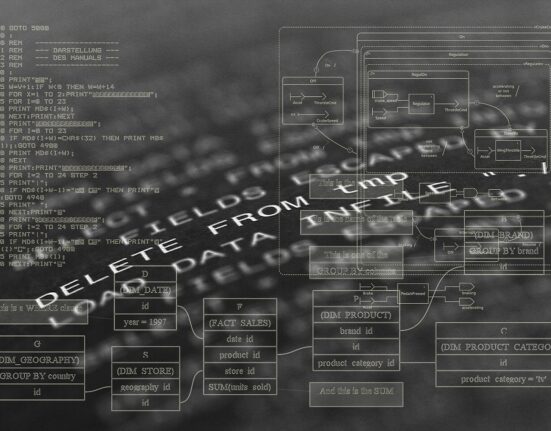

Leave feedback about this
يجب أنت تكون مسجل الدخول لتضيف تعليقاً.