قد يواجه بعض المستخدمين تحديات في تشغيل Windows 11 على الأجهزة القديمة التي لا تمتلك مواصفات حديثة وقوية. ومع ذلك، هناك العديد من الطرق التي يمكن من خلالها تحسين أداء Windows 11 على هذه الأجهزة لضمان تجربة استخدام سلسة وفعّالة. في هذا المقال، سنستعرض أفضل الأساليب لتحسين أداء Windows 11 على الأجهزة القديمة.
1. تعطيل التأثيرات البصرية غير الضرورية
- Windows 11 يأتي بواجهة مستخدم أنيقة مع العديد من التأثيرات البصرية مثل الظلال، والشفافية، والرسوم المتحركة. لتعطيل هذه التأثيرات:
- افتح الإعدادات > النظام > حول > إعدادات النظام المتقدمة.
- في قسم “الأداء”، اختر الإعدادات > ضبط للحصول على أفضل أداء لتعطيل جميع التأثيرات غير الضرورية.
2. إدارة برامج بدء التشغيل
- قد تؤثر البرامج التي تعمل تلقائيًا عند بدء التشغيل على أداء الجهاز. لتعطيل هذه البرامج:
- افتح مدير المهام (Task Manager) عبر الضغط على Ctrl + Shift + Esc.
- انتقل إلى علامة التبويب بدء التشغيل، وقم بتعطيل البرامج غير الضرورية عن طريق الضغط على تعطيل (Disable).
3. استخدام وضع الأداء العالي
- تفعيل وضع الأداء العالي يمكن أن يساعد في تحسين أداء النظام بشكل ملحوظ.
- افتح الإعدادات > النظام > الطاقة والنوم > إعدادات الطاقة الإضافية.
- اختر وضع الأداء العالي من خيارات الطاقة المتاحة.
4. تحديث برامج التشغيل
- من المهم أن تكون جميع برامج التشغيل محدثة لضمان توافقها مع Windows 11. لتحديث برامج التشغيل:
- افتح مدير الأجهزة (Device Manager) من قائمة ابدأ.
- انقر بزر الماوس الأيمن على الأجهزة المتاحة واختر تحديث برنامج التشغيل.
5. تحرير مساحة القرص
- يمكن أن يؤدي امتلاء القرص الصلب إلى تباطؤ النظام. لتحرير مساحة:
- استخدم تنظيف القرص (Disk Cleanup) لحذف الملفات غير الضرورية مثل الملفات المؤقتة وسجلات النظام.
- انتقل إلى الإعدادات > النظام > التخزين، واستخدم أداة “تحرير المساحة الآن” لإدارة التخزين.
6. تعطيل تطبيقات الخلفية
- التطبيقات التي تعمل في الخلفية تستهلك موارد النظام. لتعطيلها:
- افتح الإعدادات > الخصوصية والأمان > التطبيقات > التطبيقات التي تعمل في الخلفية.
- قم بتعطيل التطبيقات التي لا تحتاج إلى العمل في الخلفية.
7. زيادة ذاكرة الوصول العشوائي (RAM)
- إذا كان جهازك يحتوي على ذاكرة RAM محدودة (أقل من 8 جيجابايت)، فإن زيادة سعة الذاكرة قد تكون خطوة مهمة لتحسين الأداء. يمكن أن تكون هذه الترقية بسيطة ومؤثرة بشكل كبير على الأداء العام للنظام.
8. تعطيل خدمات Windows غير الضرورية
- بعض خدمات Windows غير الضرورية قد تؤثر على الأداء. لتعطيلها:
- افتح نافذة تشغيل (Run) عبر الضغط على Windows + R واكتب services.msc.
- استعرض الخدمات المعروضة وقم بتعطيل الخدمات التي تعرف أنها غير ضرورية.
9. استخدام تخزين خارجي أو SSD
- إذا كان جهازك يعمل على قرص صلب تقليدي (HDD)، فإن استخدام محرك أقراص الحالة الصلبة (SSD) بدلاً منه يمكن أن يحسن الأداء بشكل كبير. إذا لم يكن بالإمكان التبديل إلى SSD، يمكنك استخدام ذاكرة USB خارجية كذاكرة مؤقتة باستخدام خاصية ReadyBoost.
10. إعادة تثبيت Windows 11
- إذا استمرت المشاكل في الأداء بعد تنفيذ الخطوات السابقة، قد تكون إعادة تثبيت نظيفة لنظام Windows 11 هي الحل الأفضل. تأكد من إجراء نسخ احتياطي لبياناتك قبل القيام بهذه الخطوة.
الخلاصة
بالرغم من أن Windows 11 قد يتطلب مواصفات أعلى من الإصدارات السابقة، إلا أن هذه النصائح يمكن أن تساعد في تحسين أدائه حتى على الأجهزة القديمة. من خلال تنفيذ هذه الإجراءات، يمكن للمستخدمين الاستفادة من مزايا Windows 11 دون الحاجة إلى ترقية أجهزتهم.
4o













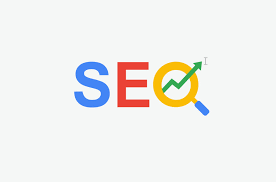


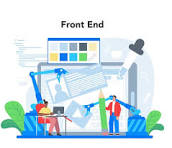

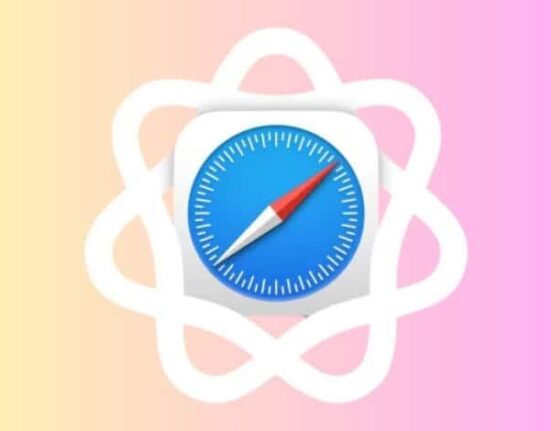
Leave feedback about this
يجب أنت تكون مسجل الدخول لتضيف تعليقاً.