يتميز Windows 11 بتصميم عصري وأنيق، ويتيح للمستخدمين خيارات واسعة لتخصيص تجربة الاستخدام لتناسب احتياجاتهم وأذواقهم. في هذا الدليل، سنستعرض كيفية تخصيص سطح المكتب والقائمة الرئيسية والإعدادات في Windows 11 خطوة بخطوة، لجعل بيئة العمل أكثر تفاعلية وجاذبية.
الخطوة 1: تخصيص سطح المكتب
- تغيير خلفية سطح المكتب
- اضغط بزر الماوس الأيمن على سطح المكتب واختر “تخصيص” من القائمة المنسدلة.
- انتقل إلى قسم “الخلفية” من القائمة الجانبية.
- اختر نوع الخلفية التي ترغب بها: صورة، لون صلب، أو عرض شرائح.
- إذا اخترت صورة، يمكنك استعراض الصور المتاحة أو تحميل صورة جديدة من جهازك.
- إضافة وإزالة أيقونات سطح المكتب
- اضغط بزر الماوس الأيمن على سطح المكتب واختر “تخصيص”.
- انتقل إلى “الثيمات” من القائمة الجانبية، ثم اختر “إعدادات أيقونات سطح المكتب”.
- من هنا، يمكنك تفعيل أو تعطيل الأيقونات مثل “هذا الكمبيوتر”، “ملفاتي”، وسلة المحذوفات.
- ترتيب الأيقونات وتغيير حجمها
- اضغط بزر الماوس الأيمن على سطح المكتب واختر “عرض”.
- اختر من بين حجم الأيقونات: صغير، متوسط، أو كبير.
- يمكنك أيضًا ترتيب الأيقونات تلقائياً من خلال تفعيل خيار “ترتيب تلقائي”.
- إضافة Widgets
- اضغط على زر Widgets في شريط المهام (الأيقونة التي تشبه المستطيل مع دوائر).
- يمكنك إضافة أو إزالة Widgets من خلال الضغط على زر “إضافة Widgets” وتخصيص الأخبار، الطقس، الرياضة، وغيرها.
الخطوة 2: تخصيص القائمة الرئيسية (Start Menu)
- تغيير موضع القائمة الرئيسية
- افتراضياً، تكون القائمة الرئيسية في منتصف شريط المهام. لتغيير موضعها، اضغط بزر الماوس الأيمن على شريط المهام واختر “إعدادات شريط المهام”.
- في قسم “سلوك شريط المهام”، اختر موضع زر “ابدأ” إلى اليسار إذا كنت تفضل ذلك.
- إضافة وإزالة تطبيقات من القائمة الرئيسية
- اضغط على زر “ابدأ” لفتح القائمة الرئيسية.
- لإضافة تطبيق، اسحب التطبيق من القائمة الجانبية إلى المساحة المثبتة.
- لإزالة تطبيق، اضغط بزر الماوس الأيمن على التطبيق المثبت واختر “إلغاء التثبيت من قائمة “ابدأ””.
- تخصيص لون وشكل القائمة الرئيسية
- افتح إعدادات النظام بالضغط على زر “ابدأ” واختيار “الإعدادات”.
- انتقل إلى “التخصيص” ثم “الألوان”.
- اختر من بين الألوان المفضلة وتفعيل أو تعطيل الوضع الداكن أو الفاتح.
- تنظيم مجموعات التطبيقات
- يمكنك تنظيم التطبيقات المثبتة في مجموعات لتسهيل الوصول إليها.
- اسحب تطبيقاً فوق تطبيق آخر لإنشاء مجموعة جديدة، وقم بتسميتها بما يناسبك.
الخطوة 3: تخصيص الإعدادات العامة
- تخصيص شريط المهام
- اضغط بزر الماوس الأيمن على شريط المهام واختر “إعدادات شريط المهام”.
- من هنا، يمكنك إخفاء شريط المهام تلقائياً، تغيير موضعه، وإظهار أو إخفاء الأيقونات مثل البحث وView Task.
- تغيير إعدادات التنبيهات
- افتح إعدادات النظام وانتقل إلى “النظام” ثم “التنبيهات والإجراءات”.
- يمكنك تخصيص التنبيهات عبر تفعيل أو تعطيل التنبيهات لتطبيقات معينة، أو تخصيص أولويات التنبيهات.
- تغيير إعدادات الصوت والعرض
- اذهب إلى “الإعدادات” ثم “النظام”.
- في قسم “الصوت”، يمكنك تخصيص إعدادات السماعات والميكروفون.
- في قسم “العرض”، يمكنك تعديل دقة الشاشة، وضبط وضع العرض، مثل استخدام شاشة واحدة أو أكثر.
- تخصيص إعدادات الطاقة والنوم
- انتقل إلى “النظام” ثم “الطاقة والنوم”.
- من هنا، يمكنك ضبط إعدادات وقت النوم والشاشة لتوفير الطاقة أو تحسين الأداء.
الخلاصة
تخصيص سطح المكتب والقائمة الرئيسية والإعدادات في Windows 11 يتيح لك تجربة استخدام أكثر شخصية وكفاءة. من خلال اتباع هذا الدليل، يمكنك جعل نظام التشغيل يعمل بالطريقة التي تناسب احتياجاتك وتفضيلاتك، مما يساهم في تحسين إنتاجيتك وراحتك أثناء استخدام جهاز الكمبيوتر الخاص بك.












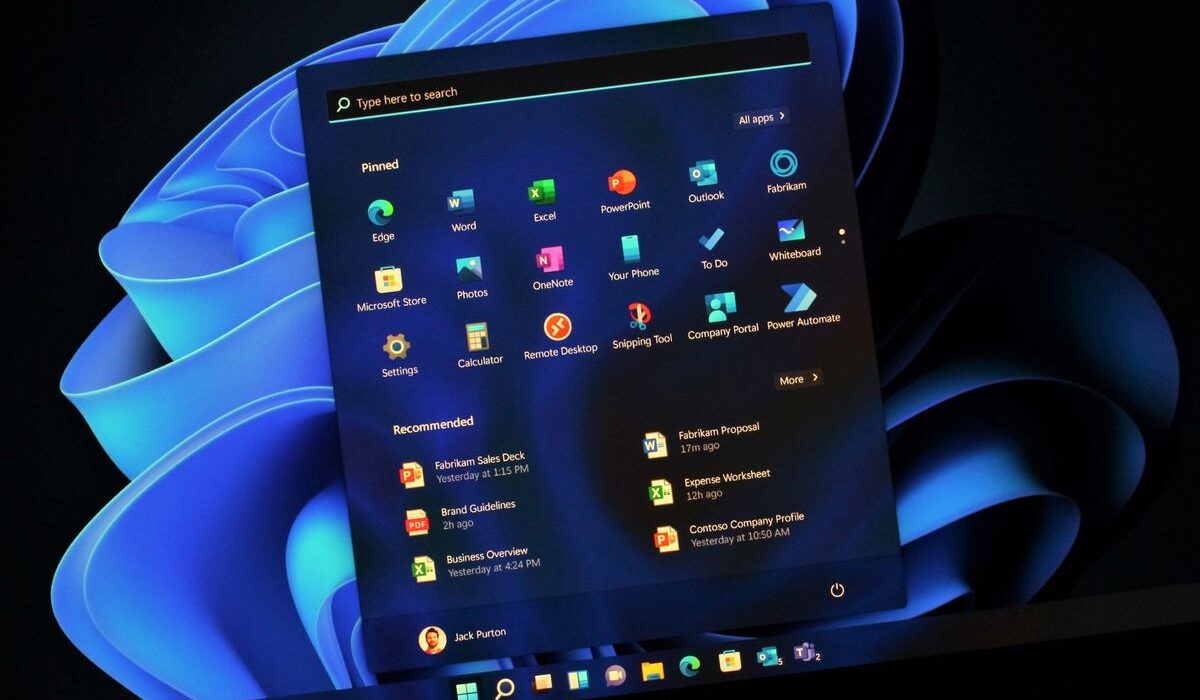
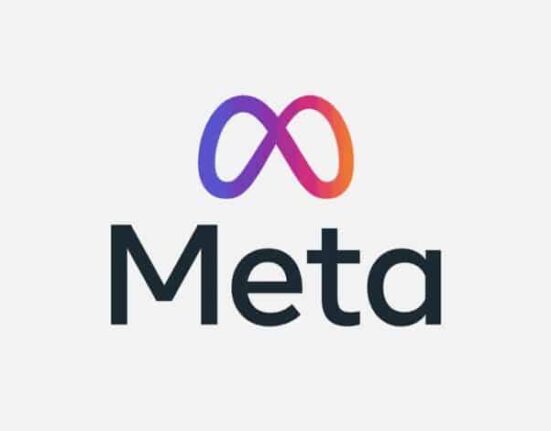
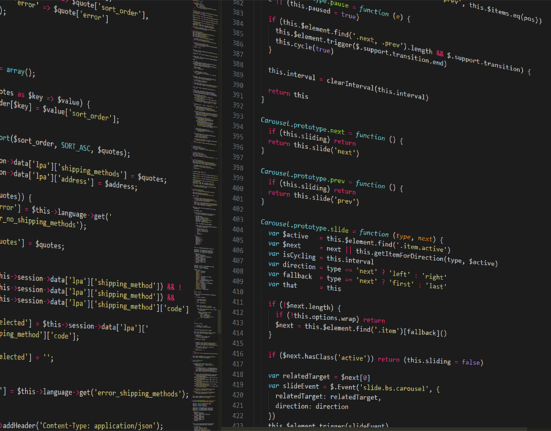
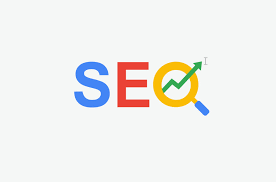



Leave feedback about this
يجب أنت تكون مسجل الدخول لتضيف تعليقاً.