من بين الميزات المثيرة التي يقدمها Windows 11 هي القدرة على تشغيل تطبيقات Android مباشرة على النظام دون الحاجة إلى محاكيات إضافية. هذه الخطوة تمثل قفزة كبيرة في تقريب الهواتف الذكية وأجهزة الكمبيوتر الشخصية. في هذا المقال، سنشرح كيفية استخدام تطبيقات Android على Windows 11 والخطوات اللازمة لتثبيتها وتشغيلها.
1. التحضير لتشغيل تطبيقات Android على Windows 11
قبل أن تبدأ في استخدام تطبيقات Android على Windows 11، هناك بعض المتطلبات التي يجب توفرها:
- التحديث إلى Windows 11: تأكد من أن جهازك يعمل بنظام Windows 11، حيث أن هذه الميزة غير متاحة في الإصدارات السابقة من Windows.
- Microsoft Store: ستحتاج إلى إصدار محدث من Microsoft Store للحصول على التطبيقات المطلوبة لتشغيل تطبيقات Android.
- حساب أمازون: تتطلب ميزة تشغيل تطبيقات Android في Windows 11 التسجيل باستخدام حساب أمازون، حيث يتم تحميل التطبيقات من خلال Amazon Appstore وليس Google Play.
2. تثبيت Amazon Appstore على Windows 11
لتشغيل تطبيقات Android على Windows 11، يجب أولاً تثبيت Amazon Appstore. هذه هي الخطوات للقيام بذلك:
- افتح Microsoft Store: انقر على أيقونة Microsoft Store من شريط المهام أو ابحث عنها في قائمة ابدأ.
- البحث عن Amazon Appstore: في شريط البحث داخل Microsoft Store، اكتب “Amazon Appstore” واضغط على Enter.
- التثبيت: انقر على زر “Install” لتثبيت Amazon Appstore على جهازك. قد يُطلب منك تثبيت “Windows Subsystem for Android” كجزء من عملية التثبيت، وهو النظام الذي يسمح بتشغيل تطبيقات Android على Windows 11.
- تسجيل الدخول: بعد تثبيت Amazon Appstore، قم بتشغيله وسجل الدخول باستخدام حساب أمازون الخاص بك.
3. تنزيل وتشغيل تطبيقات Android
بعد تثبيت Amazon Appstore، يمكنك الآن البدء في تنزيل تطبيقات Android وتشغيلها على Windows 11:
- فتح Amazon Appstore: بعد تسجيل الدخول، استعرض التطبيقات المتاحة أو ابحث عن تطبيق معين.
- تنزيل التطبيق: انقر على زر “Get” أو “Install” بجوار التطبيق الذي ترغب في تثبيته.
- تشغيل التطبيق: بعد التثبيت، يمكنك العثور على التطبيقات المثبتة في قائمة ابدأ كما تفعل مع أي تطبيق Windows آخر. ببساطة انقر على أيقونة التطبيق لتشغيله.
4. استخدام التطبيقات بمرونة
تتيح لك تجربة تشغيل تطبيقات Android على Windows 11 تجربة متكاملة وسلسة. يمكنك استخدام التطبيقات كما تفعل على هاتفك الذكي، مع إمكانية تعديل حجم النوافذ، التبديل بين التطبيقات، والقيام بمهام متعددة. بفضل تكامل النظام، يمكنك حتى تثبيت التطبيقات على شريط المهام أو استخدام ميزة Snap Layouts لتنظيم التطبيقات على الشاشة.
5. تحسين تجربة التطبيقات
- تحديث النظام: تأكد من أن نظام Windows 11 محدث دائمًا للاستفادة من التحسينات والإصلاحات الأمنية.
- استخدام ماوس ولوحة مفاتيح: قد يجد بعض المستخدمين أن التطبيقات المصممة للأجهزة اللمسية قد تكون غير مثالية للاستخدام مع الماوس ولوحة المفاتيح. حاول تخصيص الإعدادات لتناسب تجربتك.
- استكشاف الأخطاء: إذا واجهت مشكلات مع تطبيقات معينة، يمكنك محاولة تحديث التطبيق أو إعادة تثبيته من Amazon Appstore.
6. مستقبل التطبيقات على Windows 11
تشغيل تطبيقات Android على Windows 11 هو جزء من رؤية مايكروسوفت لجعل النظام أكثر تكاملاً مع الأجهزة المحمولة. بينما يتوسع Amazon Appstore في إضافة المزيد من التطبيقات، قد تصبح هذه الميزة أكثر شمولية ومرونة.
الخلاصة
يوفر Windows 11 تجربة فريدة من نوعها من خلال دعمه لتطبيقات Android مباشرة على النظام. مع بضع خطوات بسيطة، يمكنك تحويل جهاز الكمبيوتر الخاص بك إلى منصة شاملة تمكنك من استخدام التطبيقات المفضلة لديك على شاشة أكبر وبأداء أقوى. سواء كنت ترغب في الاستمتاع بتطبيقات الترفيه أو زيادة إنتاجيتك من خلال تطبيقات العمل، فإن Windows 11 يجعل كل هذا ممكنًا بفضل هذه الميزة الرائعة.












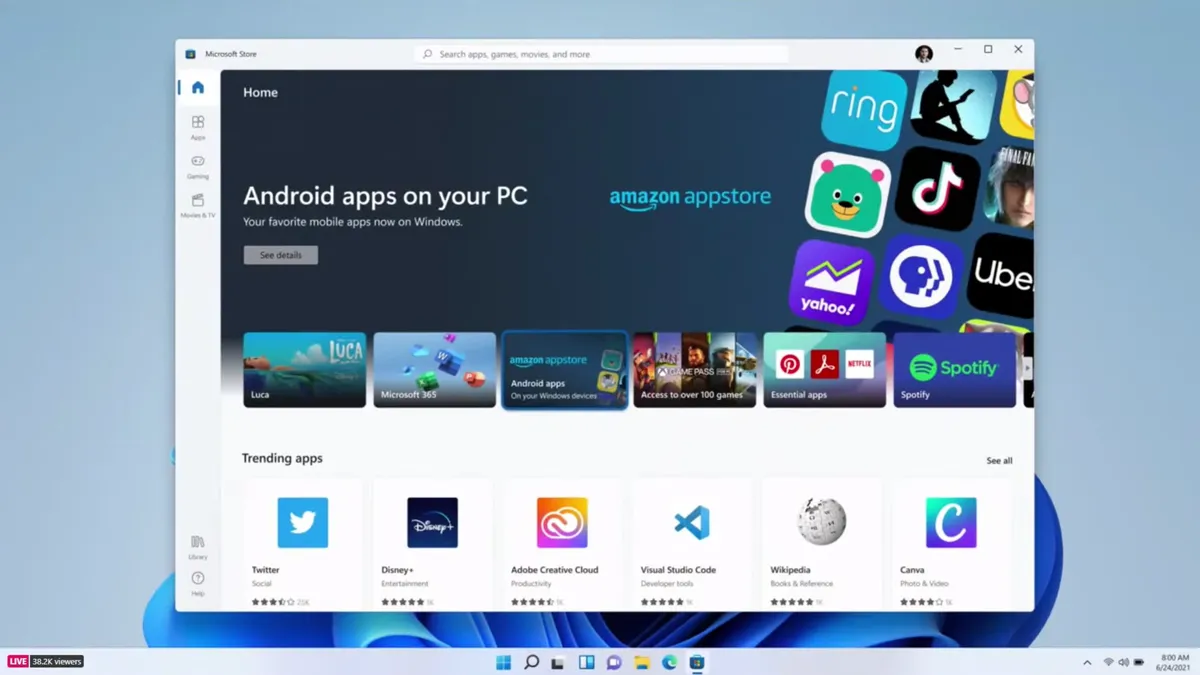
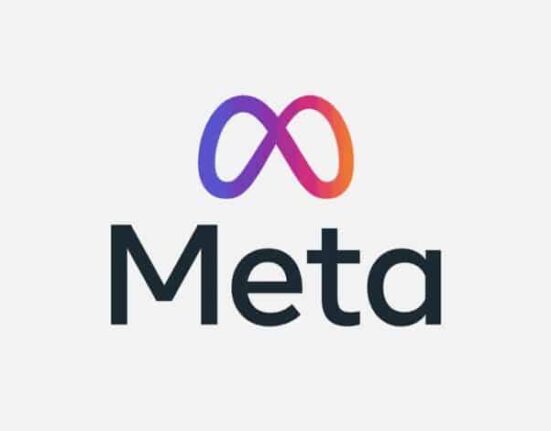
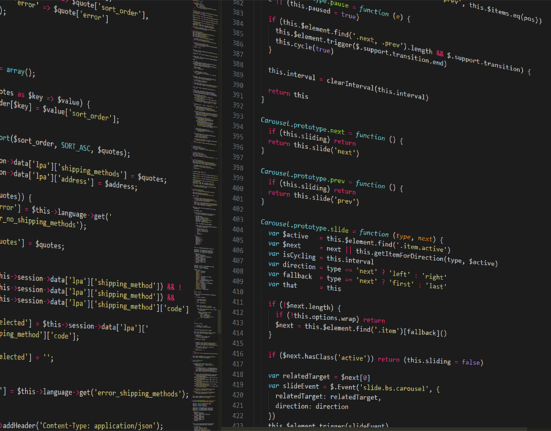
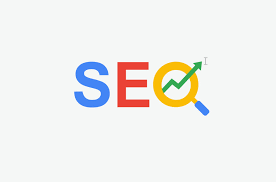



Leave feedback about this
يجب أنت تكون مسجل الدخول لتضيف تعليقاً.